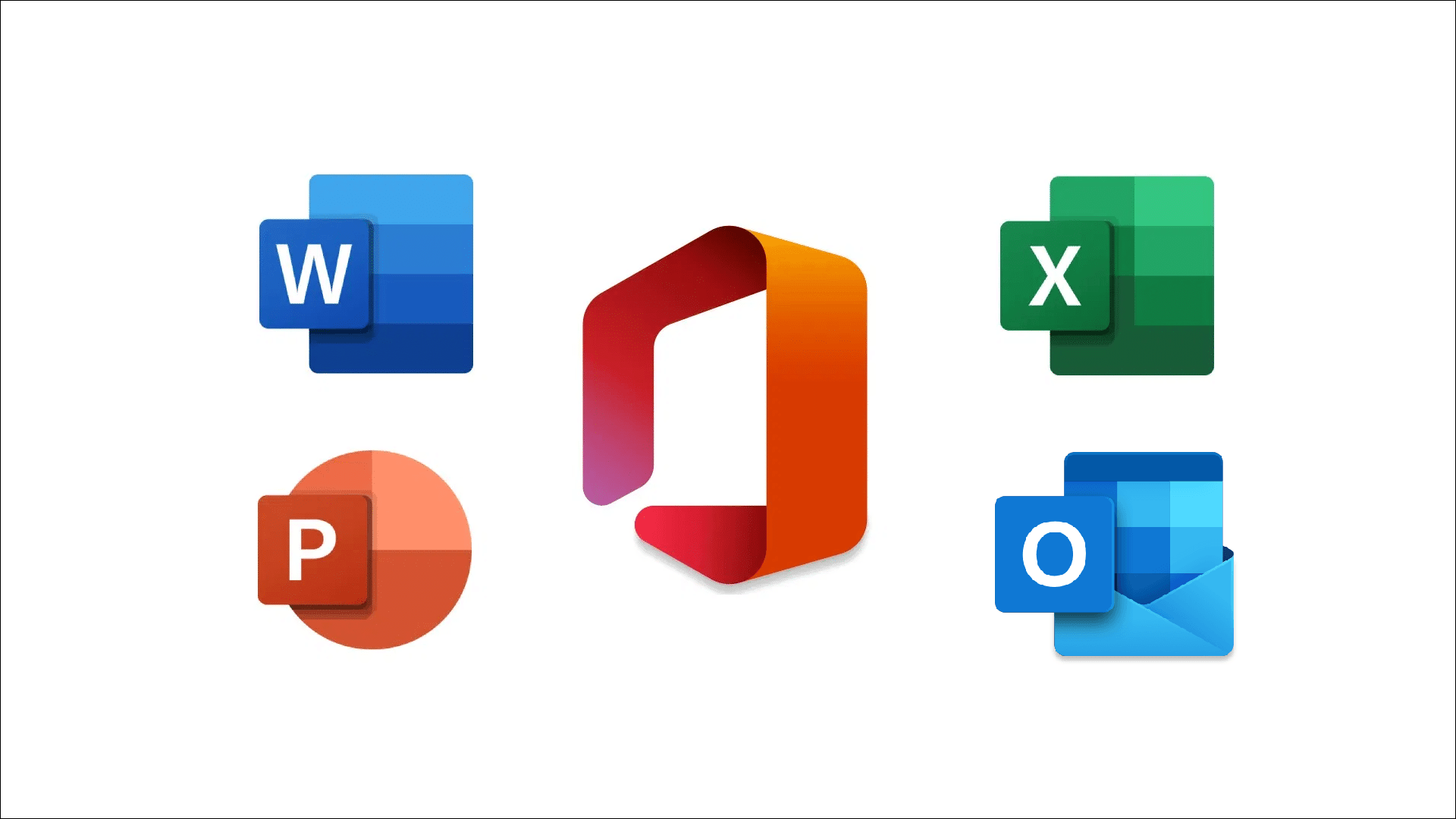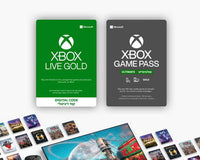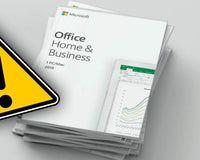המדריך הבא הוא להפעלת אופיס רב פעמי (ניתן להעברה בין מחשבים). שימו לב שהאופיס ניתן להפעלה בזמן נתון אך ורק במחשב אחד.
שלב 1 - הסרה של אופיס קודם במחשב
למענכם ולטובתכם - אל תדלגו על שלב זה. כן אנחנו יודעים שאין לכם אופיס במחשב.
אפילו כאשר מדובר במחשב חדש או התקנה נקיה של מערכת ההפעלה - כל מחשב או ווינדוס מגיעים ביחד עם גרסה נסיונית של אופיס. לכן בכל מחשב יש אופיס בין אם הורדתם אותו בעצמכם או לא.
לכן חשוב לעבוד לפי שלב זה על מנת למנוע עיכובים מיותרים.
בנוגע לקבצים האישיים - כל הקבצים נשמרים ולא נפגעים. מה שאנחנו מוחקים פה זה רק קבצי ההתקנה של האופיס עצמו.
בואו ניגש לעבודה.
תלחצו על השורת חיפוש של הווינדוס בסרגל המשימות למטה (סמל של זכוכית מגדלת). במידה ואתם לא רואים את הזכוכית מגדלת, תזיזו את העכבר אל מקום ריק בשורת המשימות למטה ותלחצו מקש ימני בעכבר. תבחרו באפשרות "חיפוש" ואז ב-"הצג סמל חיפוש".
או באנגלית Search > Show search icon.
-----------
בעברית - בשורת החיפוש תחפשו את המילה "הסר" ותבחרו באפשרות של "הוסף או הסר תוכניות"
באנגלית - בשורת החיפוש תחפשו את המילה "Add" ותבחרו באפשרות "Add or remove programs"
בחלון שייפתח, יש לרשום בשורת החיפוש את המילה "Office" באנגלית ולמחוק את כל התוכנות שאתם מקבלים בתוצאות.

לאחר מכן יש לרשום את המספרים "365" בחיפוש ולמחוק שוב את כל התוכנות שמתקבלות בתוצאות.

לאחר שמחקתם, יש לרשום שוב בשורת החיפוש את המילה "Office" ולראות שאכן אין שום תוכנות, ואז שוב לרשום "365" ולראות שאכן אין שום תוכנות גם פה.
ועכשיו בעצם מחקתם את כל זכר לאופיס במחשב שלכם.
שוב, הקבצים האישיים נשמרים לכן אין צורך לדאוג 😀
שלב 2 - הפעלת הרישיון
נכנסים לאתר של מייקרוסופט בקישור - לחצו כאן!
אם זה מבקש להתחבר, תתחברו לחשבון שלכם. אם אין לכם חשבון מייקרוסופט, ניתן לפתוח חשבון חדש.
אם זה מחבר אותכם אוטומטית, שימו לב לחשבון שבו אתם מחוברים.
ברגע שהקוד רישיון מופעל, האופיס מוטמע על גבי החשבון מייקרוסופט שלכם לתמיד. לכן יש לזכור באיזה חשבון הפעלתם את הקוד.
בתיבה הריקה, מזינים את הקוד רישיון ששלחנו לכם במייל ולוחצים על 'הבא'.

לאחר מכן יהיה ניתן לראות את המוצר שיופעל. בשביל לאשר, לוחצים על 'אישור'.

וזהו 😀 המוצר הופעל בהצלחה על גבי החשבון.
שלב 3 - הורדת האופיס
לוחצים למעלה על 'שירותים ומנויים' או באנגלית 'Services & subscriptions'.
כאן זה העמוד שדרכו ניתן להוריד את האופיס שוב בעתיד במידת הצורך.

יהיה ניתן לראות את המוצר שהופעל ביחד עם אפשרות להתקנה.

ייפתח חלון עם אפשרות לבחור שפה. תבחרו את השפה המתאימה לכם.
את הגירסה אין צורך לשנות ועדיף להשאיר על הברירת מחדל.

לאחר מכן תתחיל הורדה של קובץ התקנת האופיס. בסיום ההורדה תפתחו את הקובץ והתקנת האופיס תתחיל לכם בצורה אוטומטית. יש להמתין לסיום ההתקנה.

שלב 4 - סיום
זהו😀 סיימנו.
לאחר סיום ההתקנה תוכלו לפתוח כרגיל את תוכנות האופיס.
במידה והאופיס מבקש מכם להתחבר לחשבון מייקרוסופט, שימו לב להתחבר לחשבון שבו הפעלתם את קוד הרישיון.