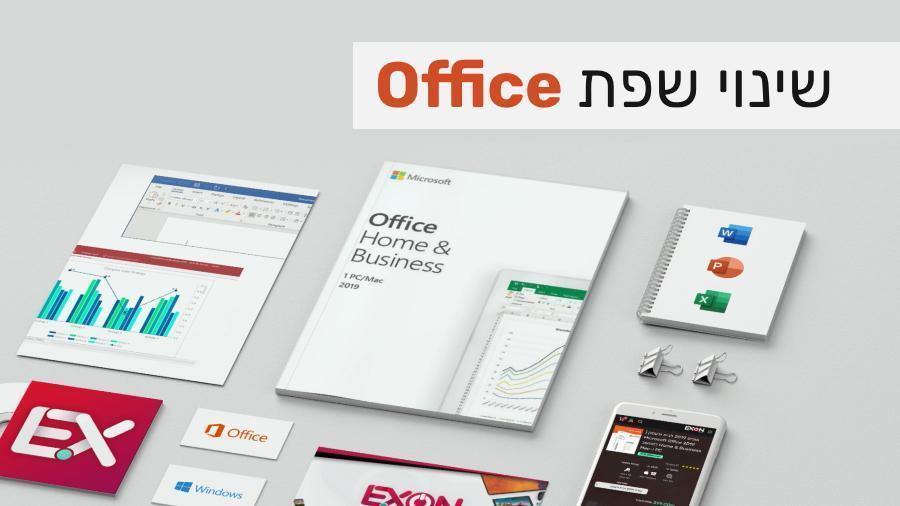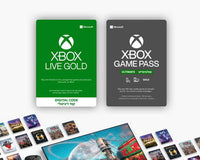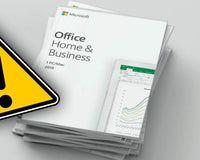כיצד לשנות שפה בתוכנת ה-Office שמותקנת במחשב? האם אפשר להוסיף שפות נוספות?
תוכנת האופיס יכולה להכיל בתוכה הרבה מאוד יישומים, שהפופולריים ביניהם: Word, Excel, PowerPoint, Outlook. לרוב, היישומים האלו מותקנים לנו בשפה מסוימת, שאנחנו מעדיפים לשנות, או שאנחנו פשוט התקנו תוכנת Office בשפה הלא רצויה.
במדריך הבא נפרט כיצד ניתן לשנות את השפה ביישומי אופיס ללא צורך בהסרה של התוכנה והתקנה מחדש. בנוסף לכך, זוהי הדרך המהירה והפשוטה ביותר בשביל שינוי שפת ה-Office.
הערות לפני שניגשים למדריך עצמו:
- יש לסגור את כל יישומי ה-Office הפועלים במחשב שלכם ולסגור את הקבצים שפתוחים.
- בתמונות אתם תיראו שהשינוי שפה התבצע דרך יישום PowerPoint. במחשב שלכם אתם יכולים לפתוח את יישום ה-Word או Excel, אין משמעות באיזה יישום Office תבחרו לעבוד בו.
- המדריך תקף לכל סוגי Office משנת 2007 ומעלה.
1. פותחים יישום Office כלשהו (וורד, אקסל פאוור פוינט או כל מוצר אופיס)

2. נכנסים ל-"אפשרויות" בסרגל כלים למטה מצד ימין.

3. לאחר שלחצנו על אפשרויות, יופיע הדף הבא:

4. בסרגל מצד ימין, בוחרים ב-"שפה".

5. לאחר שבחרנו על "שפה" – נגיע לעמוד הזה:
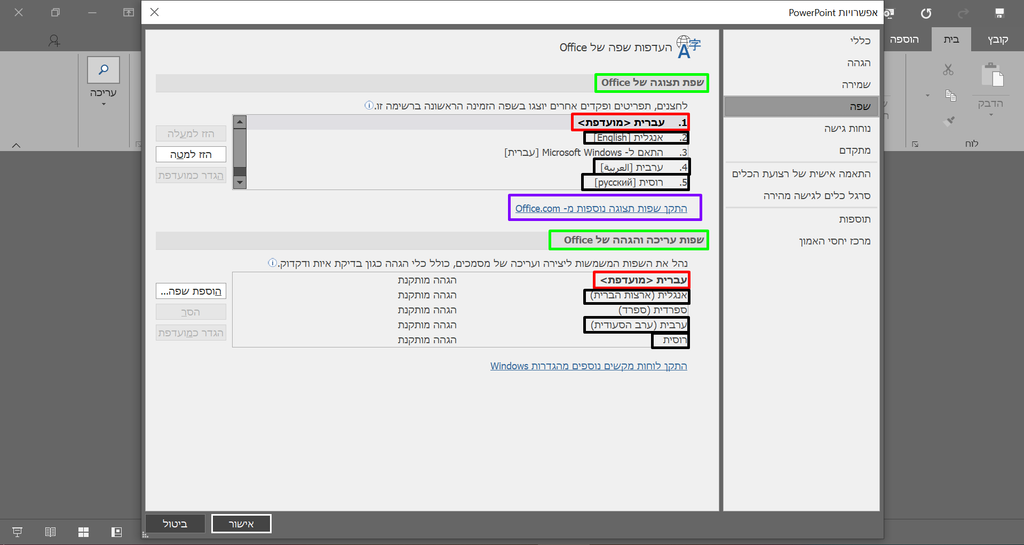
זהו העמוד החשוב ביותר בשלב של השינוי שפת Office.
במלבנים הירוקים ניתן לראות שהשפות ב-Office מתחלקים ל-2 קטגוריות: "שפת תצוגה של Office" ו-"שפות עריכה והגהה של Office". בשביל לשנות שפה ב-Office, השפה שאותה בחרנו לשימוש חייבת להיות פעילה גם ב-"שפת תצוגה של Office" וגם ב-"שפות עריכה והגהה של Office".
במלבנים האדומים ניתן לראות שכרגע, השפה שבה היישומי Office פועלים הם בשפה העברית.
במלבנים השחורים ניתן לראות אילו עוד שפות כבר מותקנות ב-Office. במקרה של המחשב שממנו נלקחו התמונות, ניתן לראות כי השפה האנגלית, הרוסית, והעברית כבר מותקנת במחשב, אך השפות האלו לא פעילות, מכיוון שהשפה העברית היא זאת שנבחרה לשימוש כשפה מועדפת.
המלבן הסגול מאפשר לנו להוריד עוד שפות ל-Office בשביל להפעיל את ה-Office בשפה שאינה מותקנת במחשב שלנו.
6. נניח שאנחנו מעוניינים לשנות את ה-Office לשפה שכבר מותקנת במחשב שלנו.
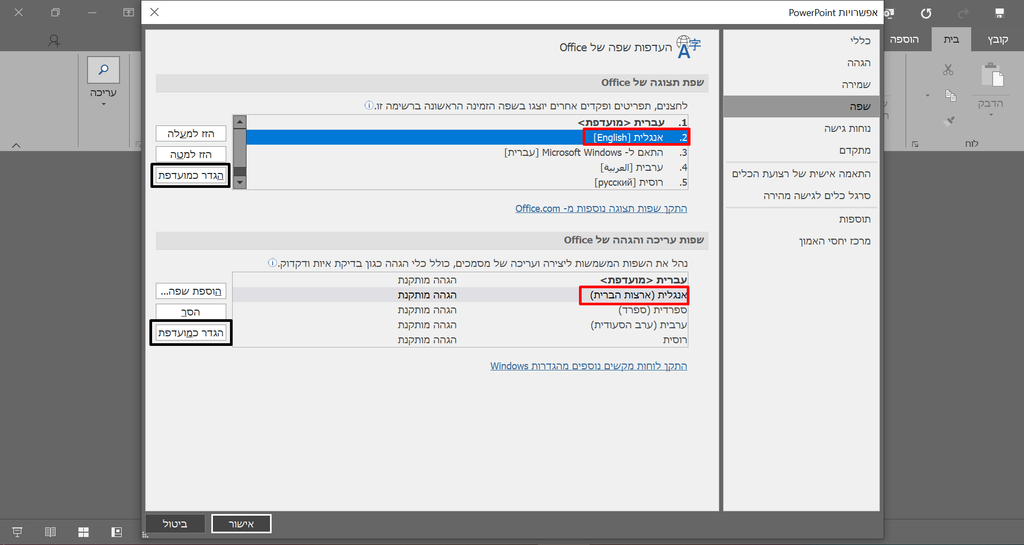
במידה ואנחנו מעוניינים לבחור את השפה האנגלית (שכבר מותקנת במחשב), יש לבחור את השפה תחת 2 הקטגוריות המופיעות: "שפות תצוגה של Office" ו-"שפות עריכה והגהה של Office". הבחירה בשפות מתבצעת כפי שאתם רואים בתמונה במלבנים האדומים.
לאחר שבחרנו, לוחצים על "הגדר כמועדפת" מצד שמאל, כפי שניתן לראות בתמונה במלבן השחורים.
חשוב להגדיר את השפה האנגלית כמועדפת גם תחת הקטגוריה של "שפות תצוגה של Office" וגם תחת הקטגוריה של "שפות עריכה והגהה של Office", בשביל שהשינוי של השפות יתבצע בצורה תקינה.
חשוב לציין – בתמונה רואים שהשינוי שפה התבצע לשפה האנגלית, אך ניתן היה לבצע את השינוי גם לשפה הרוסית או הערבית, מכיוון שהשפות הללו מותקנות במחשב.
לאחר השינוי, כל יישומי ה-Office יסגרו, ולאחר שתפתחו יישום Office מסוים אתם תראו שהשפה שלו השתנתה.
7. נניח שאנחנו מעוניינים לשנות את ה-Office לשפה שאינה מותקנת במחשב, לדוגמא: ספרדית.

לוחצים על "התקן שפות תצוגה נוספות מ-Office.com", כפי שניתן לראות במלבן הסגול.
8. לאחר שלחצנו על "התקן שפות תצוגה נוספות מ-Office.com", נגיע לדף הזה: (במידה ואתם מעוניינים בכלל השפות ניתן לראות ולהוריד את כלל חבילות השפה כאן)

9. בשביל להוריד את השפה, עלינו ללחוץ על "הורד". לאחר שנוריד את השפה, כל יישומי ה-Office יסגרו, ונצטרך לפתוח יישום Office כלשהו, שוב פעם.

10. לאחר שפתחנו יישום Office וחזרנו לעמוד שמופיע בתמונה למטה, נראה כי השפה הספרדית הפכה להיות זמינה, ובשביל להשתמש בה נבחר בה כשפה מועדפת

נגדיר את השפה כשפה מועדפת ב-2 הקטגוריות: "שפות תצוגה של Office" ו-"שפות עריכה והגהה של Office".
לאחר שנגדיר את השפה כשפה מועדפת, יישומי ה-Office יסגרו שוב, ולאחר שתפתחו יישום מסוים, תוכלו לראות שה-Office נמצא בשפה ספרדית.